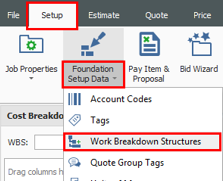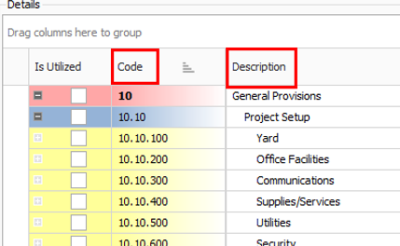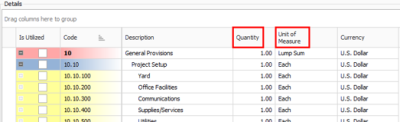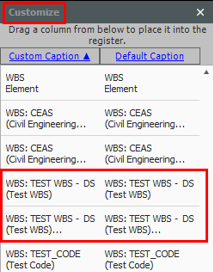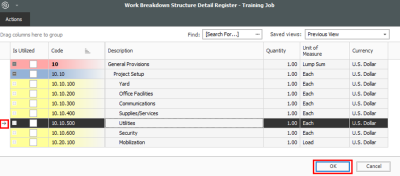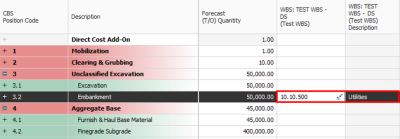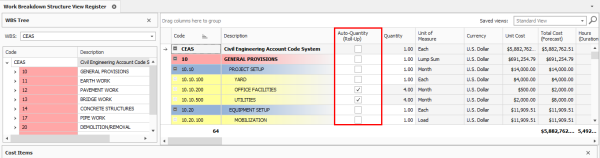Work Breakdown Structures
WBS Overview
The Work Breakdown Structure (WBS) feature lets you create a job in one format and present in a multitude of other formats depending on the need. This can be beneficial when the estimating team or the proposal team needs to present the estimate in a preferred format to a design firm, engineering company, client or any other stakeholders. WBS retains the same relationship between items as in the original estimate and only changes the view and how items are arranged in the hierarchy.
Format Creation
The Work Breakdown Structure provides flexibility to create other formats, such as Construction Specific Institute (CSI) MasterFormat or UniFormat. Use WBS formats when you need to have multiple variations and summary reports of an estimate. This is useful in cases where you want to show different estimates in one particular way, perhaps for a repeat client or designer.
Once you have your general information entered and set up for a format, you can build your hierarchy. This lets you organize and define the information in a format that works best for you. You have the ability to build your hierarchy from scratch or you can use a template. The default Quantity (1.00) & Unit of Measure (Each) are populated in the WBS hierarchies. You are able to change these two items as needed. After a WBS item has been created, it is listed in the Foundation Setup Data Register.
Step by Step — Create a WBS Item
-
From the Ribbon, select the Setup tab.
-
Select Foundation Setup Data drop down and then select Work Breakdown Structure.
-
From the Work Breakdown Structure, select the Actions tab.
-
Under the Edit section, select New. A new Work Breakdown Structure Record opens.
-
Enter a Code and Description for the WBS item.
-
From the Setup data block, enter a Period in the Hierarchy Separator field.
-
Select the Tag 1 drop down arrow and select Concrete.
-
In the Details data block, build your hierarchy by entering items into the Code and Description fields.
-
In the Details data block, leave the Quantity as the default. Enter in a Unit of Measure for each item.
-
Once done, click OK.
The Hierarchy Separator is used to separate the parent cost items from the subordinate and terminal cost items.
Assign WBS to CBS
The Cost Breakdown Structure (CBS) Register shows you the WBS Code and Description fields. From here, you can assign your WBS items to any of your CBS items.
Step by Step — Assign WBS item to CBS item
-
From the Ribbon, select the Estimate tab.
-
Select Cost Breakdown Structure (CBS). The Cost Breakdown Structure (CBS) Register opens.
-
Right click on any column header and select Column Chooser.
-
In the Customize window, scroll down until you find WBS: Test WBS.
-
Drag and drop both columns into the CBS column headers.
-
Select a cost item and then click into the empty field from the WBS column you dragged and dropped into the CBS. Click the arrow icon that appears to the right of that field. The Work Breakdown Structure Detail Register opens.
-
Select the WBS item to assign to the cost item. Once done, click OK.
-
The WBS selected in the previous step is now populated in that cost item’s WBS field.
View WBS Items
In the Work Breakdown Structure View Register you can:
- Select from the list of WBS formats that you want to view your estimate. You can easily change to a different format as needed.
- See the total cost roll up of assigned cost items and subordinate detailed items.
- Select from the hierarchy structure and show utilized cost items and associated resources in a separate panel
- Change quantities of a WBS item.
Only the unit cost is affected when the quantity has been changed.
When you are creating multiple WBS items, you are able to group the data and view the Work Breakdown Structure Hierarchy.
WBS Quantity Roll-Up
The Quantity Roll-Up feature lets you roll up and derive at the parent item’s quantity from detailed level takeoff quantities, while eliminating the need to manually calculate these roll-up values. Estimate is capable of automatically rolling up quantities (versus a manual roll-up) directly in the WBS by using the Auto-Quantity (Roll-Up) field.
When a Quantity Roll-Up code is assigned and the Auto Quantity (Roll-Up) option is checked for the item in the WBS register, rollup of the item's quantity happens automatically. When unchecked, you can manually enter a Quantity for the WBS item. This enables you to better control if the WBS Quantities need to be calculated automatically or entered manually.
Step by Step — View WBS Items
-
From the Ribbon, select the Estimate tab.
-
In the Breakdown Structure section, select Work Breakdown Structure. The Work Breakdown Structure View Register opens.
-
From the WBS tree, click the WBS drop down arrow and select your WBS item.
-
In the Cost Items data block, you can view which cost items utilized by a WBS item that you select. You can also view the total cost roll up of assigned cost items
-
Expand your utilized cost item by clicking the + icon in the CBS Position Code. You can now view the associated resources to your cost item and WBS item.